
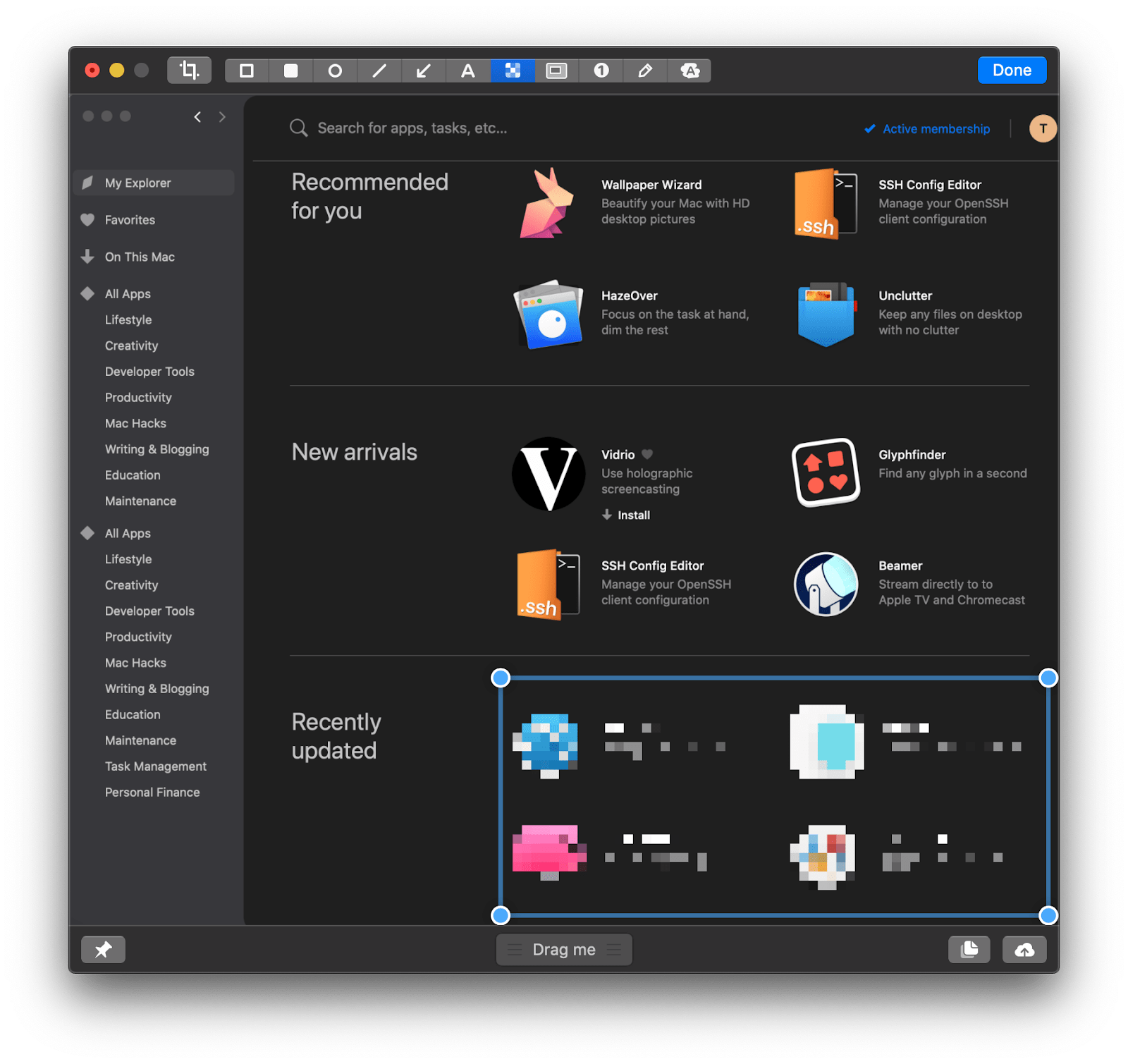
- How to grab part of a screen for screenshot mac how to#
- How to grab part of a screen for screenshot mac mac#
- How to grab part of a screen for screenshot mac windows#
To see the files you're saving, you'll have to either open your Finder or minimize your windows to find the images saved on the desktop. Instead, the system just plays a chime that sounds like a film camera snapping a photo. When you're capturing images this way, you won't see any system or app notifications to verify success.
How to grab part of a screen for screenshot mac mac#
If you don't use the Control key, your Mac saves these keystroke captures to your desktop by default. That allows you to copy and paste what you see on the screen into an application, such as image editing software. Your cursor immediately returns to normal after that selection.Ĭontrol added to the start of either of these sequences saves the image to the clipboard temporarily instead of to a permanent file. Click and drag the tool to make your selection. Where do you store the screen shots captured on your Mac? You prefer the desktop or a specially designed folder? Let us know in the comments section available below.Command+Shift+3 captures the entire screen and saves it to a file on your desktop.Ĭommand+Shift+4 temporarily replaces your mouse cursor with a tool to select any rectangular portion of the screen. Restore To Default: If you want to have your screenshots saved back on your desktop, use the same Terminal command presented above, but instead of dragging the folder to obtain its path, manually type ~/Desktop as new path before pressing Enter! The change the location again you have to use the same Terminal trick described above. Important: You will get into serious problems if you delete the newly created folder, before changing the screenshot saving location to somewhere else. The folder’s path should automatically be inserted after the command that you typed. Drag & drop the folder that you created at step 2 into the Terminal window. Type the following command and press he space bar (Don’t press Enter!): defaults write locationĦ.

Scroll for the Terminal app and launch it.ĥ. Click on Applications and browse for Utilities.Ĥ. Use the Shift+Command+N keyboard combo to create a new folder where you want to save your screenshots.ģ. If you’re owning a Mac that runs an iOS version older than Mojave, things are a bit more complicated.
How to grab part of a screen for screenshot mac how to#
How To Change Screenshot Location In macOS High Sierra and Earlier Click Choose when ready to save your changes. You can create a new folder named Screenshots and add it to your Favorites.ĥ. Use the Finder tool that pops up, to select a new target location. Select one of the other suggested saving locations like: Documents, Clipboard. Use the Shift+Command+5 keyboard combo to invoke the screen capture panel.ģ. How To Change Screenshot Location On Macġ. Markup: The same editing option mentioned above, becomes available if you click the print-screen thumbnail. The print-screen is recorded as soon as you release the initial click. Your pointer becomes a selector tool.Ĭlick, hold & drag the pointer to shape the area of the screen that you want to capture. How To: Use the Shift+Command+4 keyboard combo if you want to make a screen shot of just a part of your Mac’s screen. Click it if you want to markup the image. A sound similar to the iPhone camera shutter button is played by your macOS device in the process.Ī thumbnail of the print screen is available in the bottom-right corner of the screen for a brief period of time. How To: Press & hold the Shift+Command+3 keyboard buttons and a screen shot of your entire Mac screen is captured and saved on your desktop. But before we start, do you know that there are two ways of print-screening your Mac? You can screenshot the entire screen or just a part of it! How To Screenshot on Mac Things are a bit more complicated for earlier macOS versions but, we will tackle both situations in this article. If you’re device is running macOS Mojave or later, there’s a quick way of changing the location where a screen shot is saved on your Mac. Print-screens are usually handy for a limited time and you would prefer to have the desktop space available for more important app icons and shortcuts. This setting can fill up your workspace quite quickly and make your computer look less organized. MacOS is configured to save the screen shots that you capture on your Mac on the desktop. How to change screenshot location on your Mac.


 0 kommentar(er)
0 kommentar(er)
